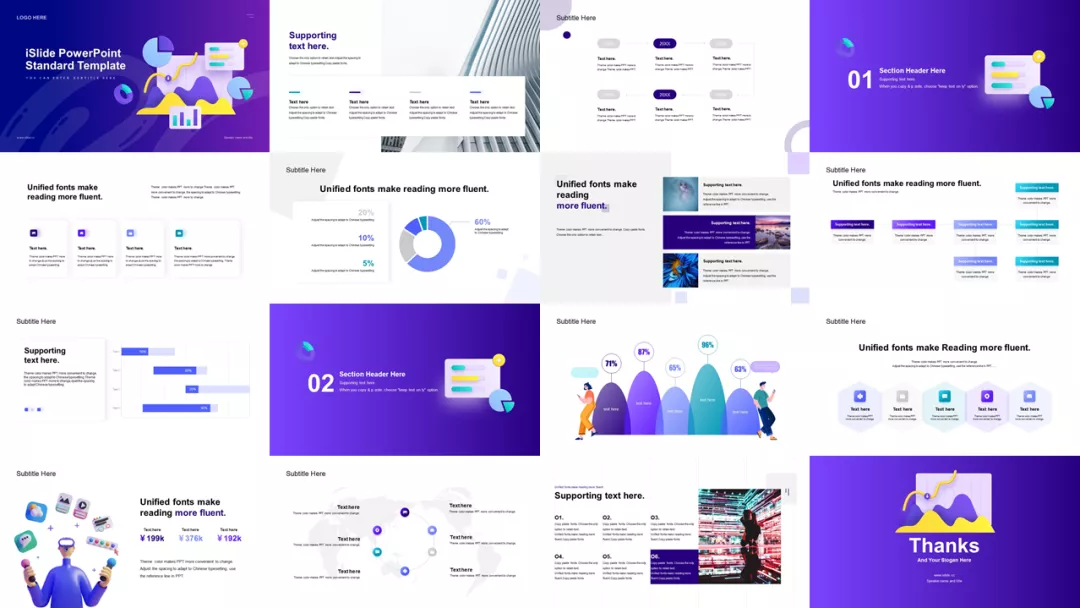我用一個形狀,設計了整個PPT!
今天,給大家分享一種新的PPT 設計排版思路,從以往的現場培訓經歷來看,如果你讀懂了這篇文章,將會在PPT 設計效率和專業性上得到很大的提升。我們都在PPT頁面上放了什麼不管我們如何設計,你會發現到頭
今天,給大家分享一種新的PPT 設計排版思路,從以往的現場培訓經歷來看,如果你讀懂了這篇文章,將會在PPT 設計效率和專業性上得到很大的提升。
我們都在PPT頁面上放了什麼
不管我們如何設計,你會發現到頭來,在頁面上來回倒騰的無非主要就是文字,圖形,圖表,表格,圖片,再加上一些圖標元素(頁面插入視頻比較小眾,這裡忽略)。
我們費盡心思的將這些元素組合搭配,還要兼顧“好看”。

但不知不覺中,時間就這樣被耗掉了,因為你要不斷的對頁面上的這些內容元素拷貝粘貼,移動位置,調整大小,拖拽對齊...
那如果我們換一種思路,在一開始就做好佈局排版會怎樣?
佔位符VS圖形
很顯然微軟已經考慮到了這點,於是有了PPT“版式”的概念。
2.1 / 佔位符
經常做PPT 的小伙伴多少都了解一些“佔位符”的規則,微軟定義的佔位符就是用於提前佈局排版的:“ 幻燈片版式上的虛線容器,
用於保存標題、正文文本、表格、圖表、 SmartArt 圖形 、圖片、 剪貼畫 、視頻和聲音等內容。 ”
簡單點理解佔位符就是一個個預先排好的容器,容器裡將來放我們想要的文字、圖片、圖表...

佔位符要在“幻燈片母版”下編輯,做成版式,在頁面設計時選用,版式的優勢有2 點:
-
相同的頁面可以共用一個版式,整體統一;
-
所有的版式都可以通過【重置】功能,恢復到原始的位置和样式。
打開一個PPT 文件,在【開始】菜單中找到【版式】下拉菜單,看看你的文件裡有多少個預設的版式?

版式的概念很好,但很多時候我們的PPT 頁面都比較“個性”,版式不一定能滿足所有的需求,並且佔位符的編輯成本高,
版式只要建立,不管你用不用,版式都被保存在文件裡,拷貝粘貼時版式可能會越來越多!
於是我們想到可以用於排版佔位,並且能夠替代佔位符擔當“容器”的好東西:圖形。
2.2 / 圖形
PPT 的圖形中可以編輯文字,可以填充圖片,還可以被替換成任意一個圖標(iSlide【圖標庫】功能),同時今天隆重的告訴各位,
利用iSlide【設計工具】的位置互換功能,還可以將圖表和表格等位置等大小的兌換進來。



利用圖形排版
幾個必會的PPT 繪圖技巧:
-
快速復制:【Ctrl】+鼠標左鍵拖拽。
-
快速橫向/縱向複製:【Ctrl】+【shift】+鼠標左鍵拖拽。
-
重複上一步操作:【Ctrl】+【Y】/ 或【F4】(可能部分筆記本要同時按住Fn或關閉Fn功能)。
-
格式複制:【Ctrl】+【shift】+【C】,【Ctrl】+【shift】+【V】。
接下來建議:
開啟參考線:【ALT】+【F9】
通過iSlide【一鍵優化】中的【智能參考線】一鍵生成6 條頁面佈局的版式參考線。

參考線內佈局圖形:創建圖形,並使用重複上一步快速排版佈局出整體,使用iSlide【設計工具】的【參考線佈局】功能,將圖形整體自動擴展到佈局參考線範圍內。

我們幾乎可以用圖形佈局排版任何一個想要的頁面,並且結合以上操作,規範圖形的排列對齊,設計出一個個待填充內容的“版式”。

圖形的內容填充和替換
4.1 / 文字
可以在圖形中直接輸入文字,也可以將文字複製,直接拷貝到PPT 中,拷貝過來得文字會以文本框得形式存在,可以用iSlide【設計工具】中的【文本框】
選項將文本框默認的“根據文字調整大小”切換為“自由調整"(可自由調整文本框大小),再使用位置互換功能,替換圖形的佔位。
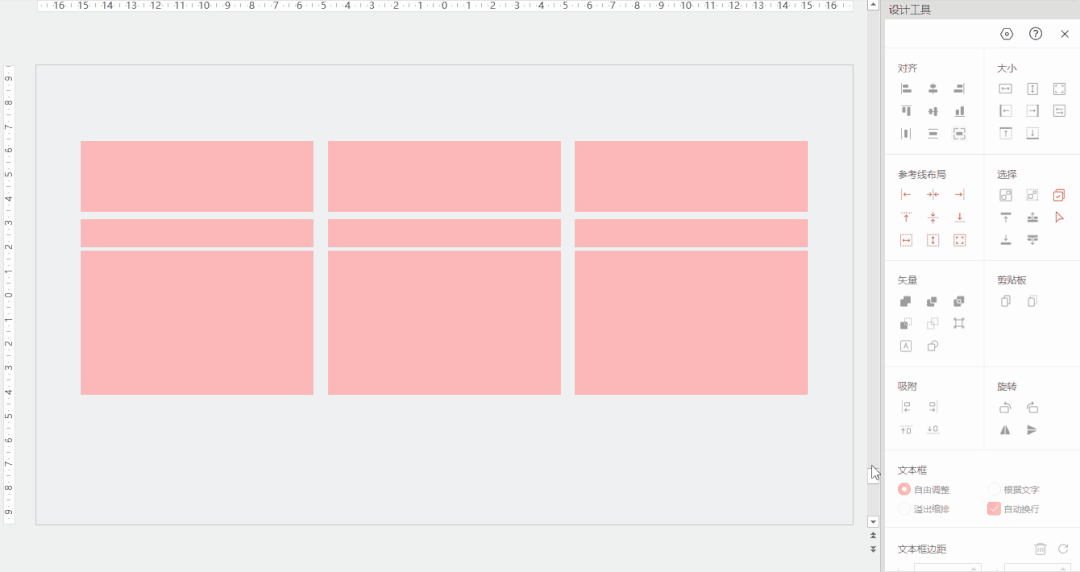
4.2 / 圖表
將圖表拷貝粘貼到頁面,同時選中圖表和占位排版的形狀,鼠標右鍵點擊iSlide【設計工具】的【位置互換】功能,將圖表替換到圖形的位置,
【位置互換】功能的優勢還在於替換過來的圖表大小和替換前的圖形一致。

4.3 / 表格
同圖表替換的過程,需要注意有時候圖表替換過來可能會高度溢出,原因是表格中的字體會限制單元格高度,可以縮減表格字號,將表格高度縮小。

4.4 / 圖片
形狀中可以直接填充圖片,也可以可以使用iSlide【圖片庫】功能,只要選擇佔位的圖形,再點擊下載圖片,即可將圖片填充到圖形中,保持位置,大小不變。
Tips:iSlide 會員還可以上傳私有圖片到【圖片庫】

開始做出改變
有了上面的思路和方法,我們做PPT 時,就可以試著改變傳統的方式,對於一些常規的內容頁面,判斷好數量和邏輯關係,就可以先用形狀,快速復制,整體排版,
利用iSlide【設計工具】的參考線對齊功能和位置互換,最終將文本,圖片、圖示,圖表,表格填充或替換進來,並保持位置,大小不變。

即便是再复雜的內容,也能按照類似的邏輯,層層分解,提升PPT 設計的效率和呈現的專業性。

臨近年終,各種PPT 報告開始多起來,希望這篇文章結合iSlide 工具能幫助大家快更高效的設計總結報告演示,讓PPT 設計簡單起來!